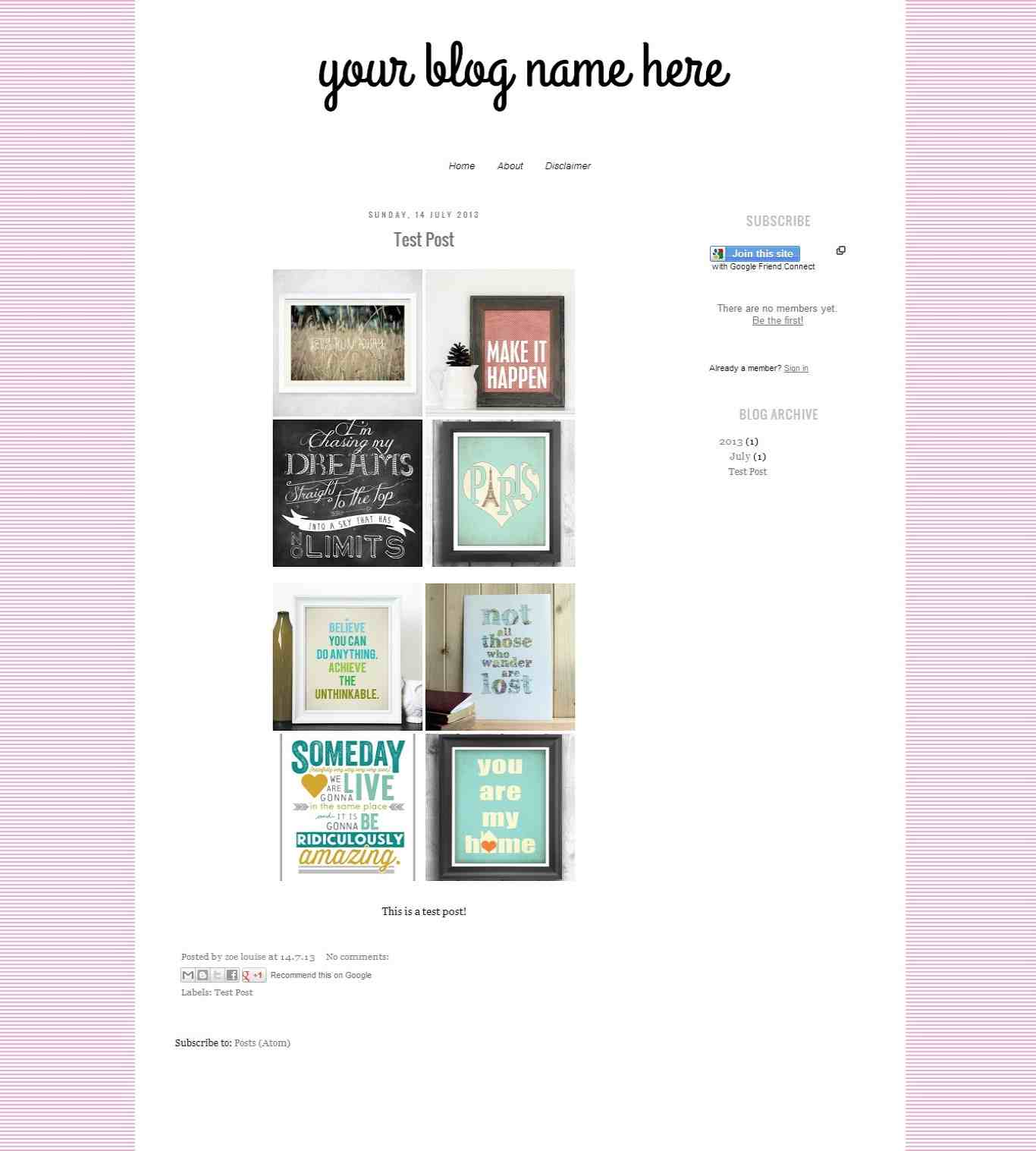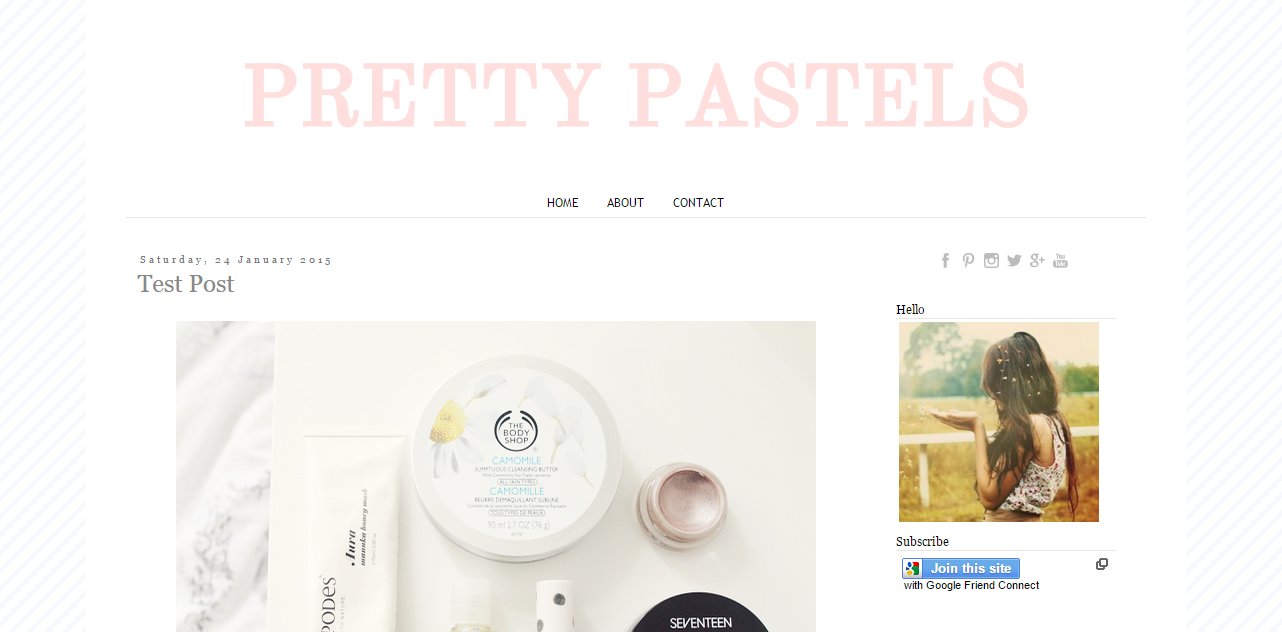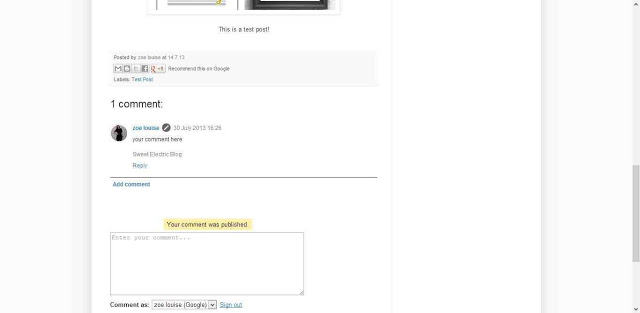A super quick post today as my laptop has literally just broken so I’m having to use an ancient one until I can sort it out #problems. I’m gutted that I’ve lost all my files and picture though – always back up and save your work, it will save a lot of hassle and stress!
Anyway, on to today. I’ve written a few html tip posts in the past and for the benefit of new readers, I thought I’d do a little roundup. Some of them may need tweaking so bare with me. Though I’m not a pro designer I love html and creating pretty blog templates,so these are a few ways you can change up your blog too without too much hassle.
How to add social media icons to blog posts
How to resize blog photos to the same size
Sidebar borders
Removing blogger attribution
How to add a background to the sidebar
Styling the sidebar
How to add a signature in blog posts
How to leave a clickable link in blog comments
Using your own background in blogger
Using google fonts
Make your own blog button with grab box…